How to Set Up and Use CrossTrade’s NT Account Manager
This step-by-step guide will walk you through how to activate NAM, configure your settings, and take advantage of its most powerful features.
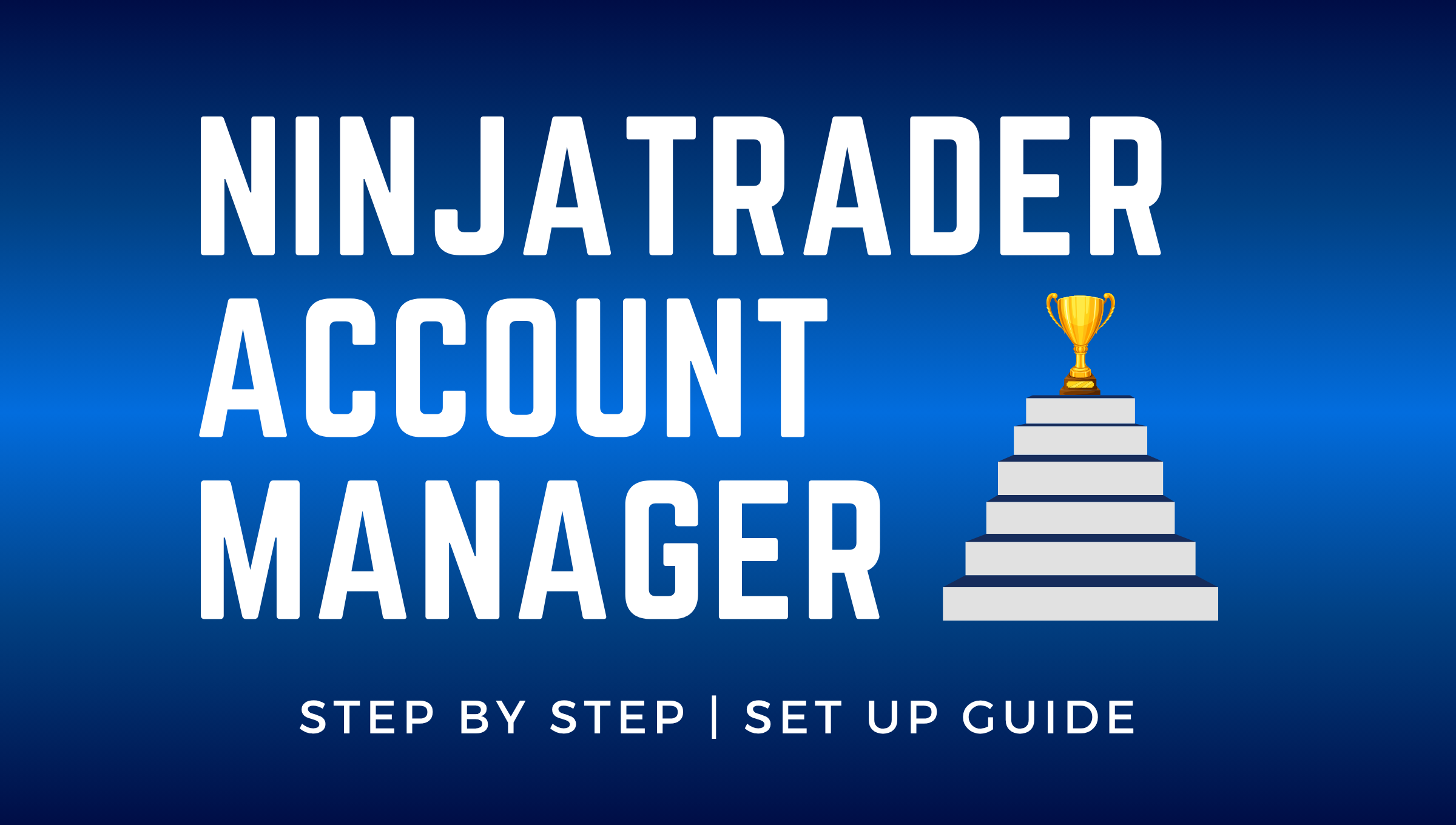
Managing risk and staying disciplined in active trading can be a challenge — especially when you're handling multiple funded accounts or live capital on NinjaTrader 8. CrossTrade’s NinjaTrader Account Manager (NAM) makes it easier by providing real-time account monitoring and automated rule enforcement that works while you trade. Whether you're aiming to lock in profits, cap your downside, or ensure your strategy stays within defined boundaries, NAM is built to handle it all.
This step-by-step guide will walk you through how to activate NAM, configure your settings, and take advantage of its most powerful features.
NinjaTrader Account Manager - Full Walkthrough GuideSeSetsS
Step 1: Meet the Requirements
Before diving in, make sure your setup is compatible. You’ll need:
- A Pro plan or higher on CrossTrade
- NinjaTrader 8 installed
- The CrossTrade Add-On v1.5.9 or later (1.7.3 current)
- A flat account at the start of each session (6 PM ET)
NAM depends on a stable connection between the CrossTrade Add-On and the backend servers. If this connection drops, automated actions like flattening and alerts will not trigger.
Step 2: Access the Account Manager Dashboard
Once logged in to your CrossTrade account, click on the Account Management tab in the sidebar. Then, click Add Account and you’ll see a dashboard with all of your eligible NinjaTrader accounts.
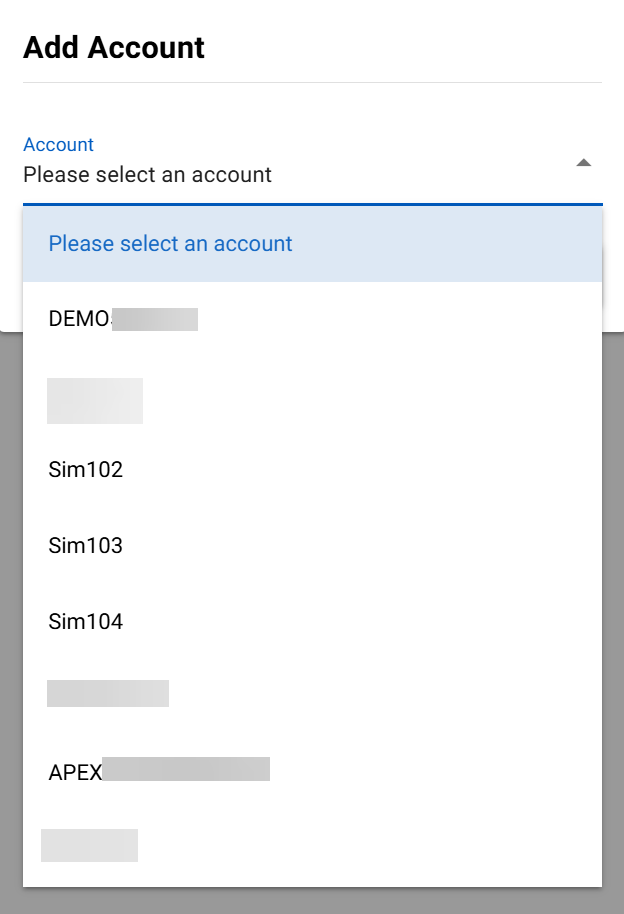
Each row represents an individual account that can be managed using its own monitor — a set of rules specific to that account.
Step 3: Create Your First Monitor
Click the Actions: EDIT button and you’ll be prompted to set:
- Profit threshold: A dollar value target at which NAM should take action (e.g., flatten).
- Loss threshold: A limit beyond which NAM should cut your losses.
- Minimum Profit: The Minimum Profit Drawdown (MPD) feature is a powerful risk management tool designed to help traders protect profits earned during a trading session. It acts like a static, profit-based stop-loss for the entire account.
- Trailing Drawdown: The Trailing Drawdown (TD) feature is an advanced risk management tool designed to dynamically protect profits during a trading session. Unlike a fixed stop-loss, the TD feature adjusts its protection level as the session's profitability increases.
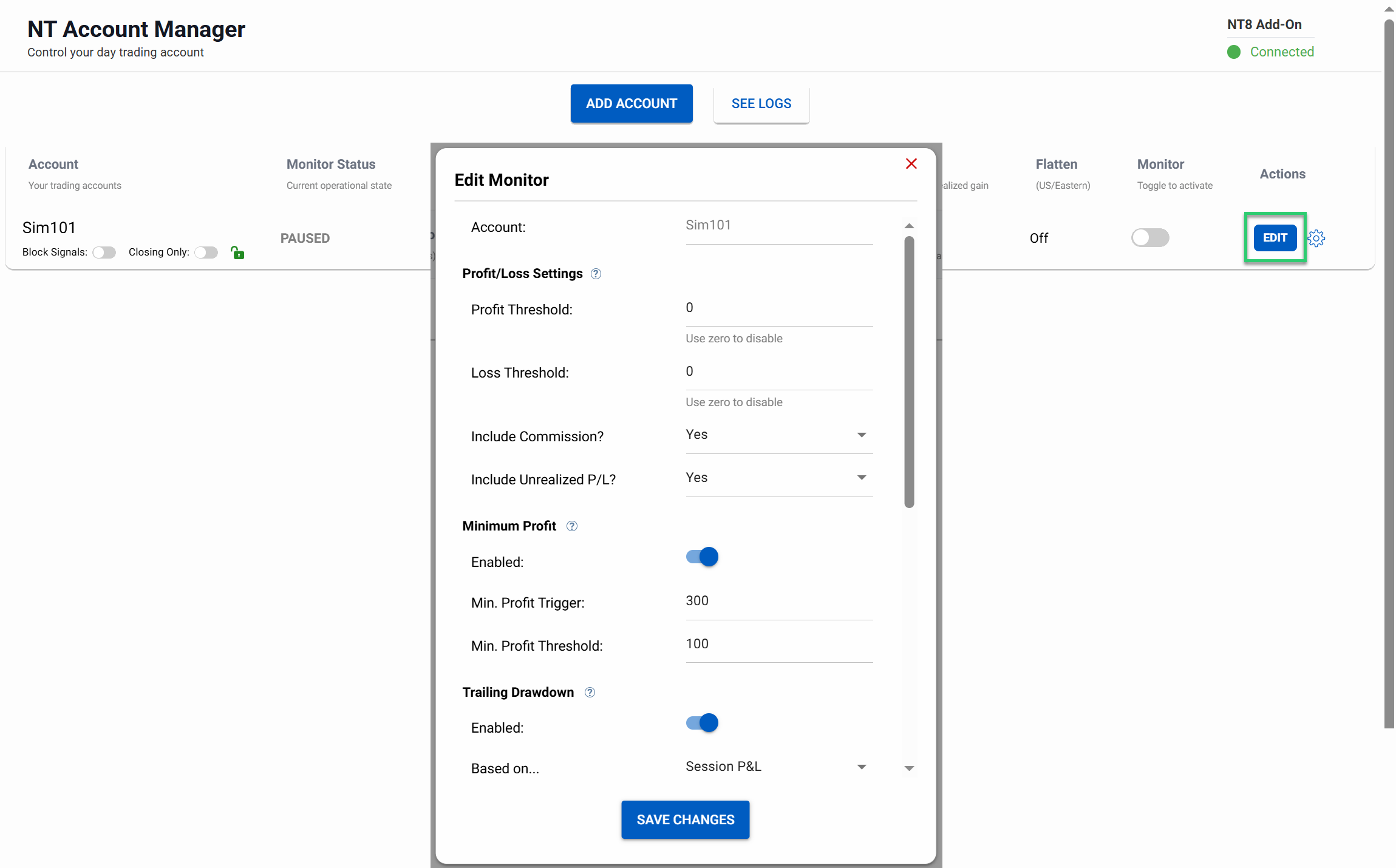
You can also customize how P/L is calculated — including or excluding commissions and unrealized gains.
Step 4: Set Profit and Loss Thresholds
NAM monitors your account’s P/L every 2.5 seconds. When a configured profit or loss threshold is hit, NAM can:
- Flatten the account
- Disable webhook alerts
- Allow only closing orders
- Or do nothing (log only)
To deactivate either threshold, simply set it to zero. Each monitor operates independently and enforces its own settings.
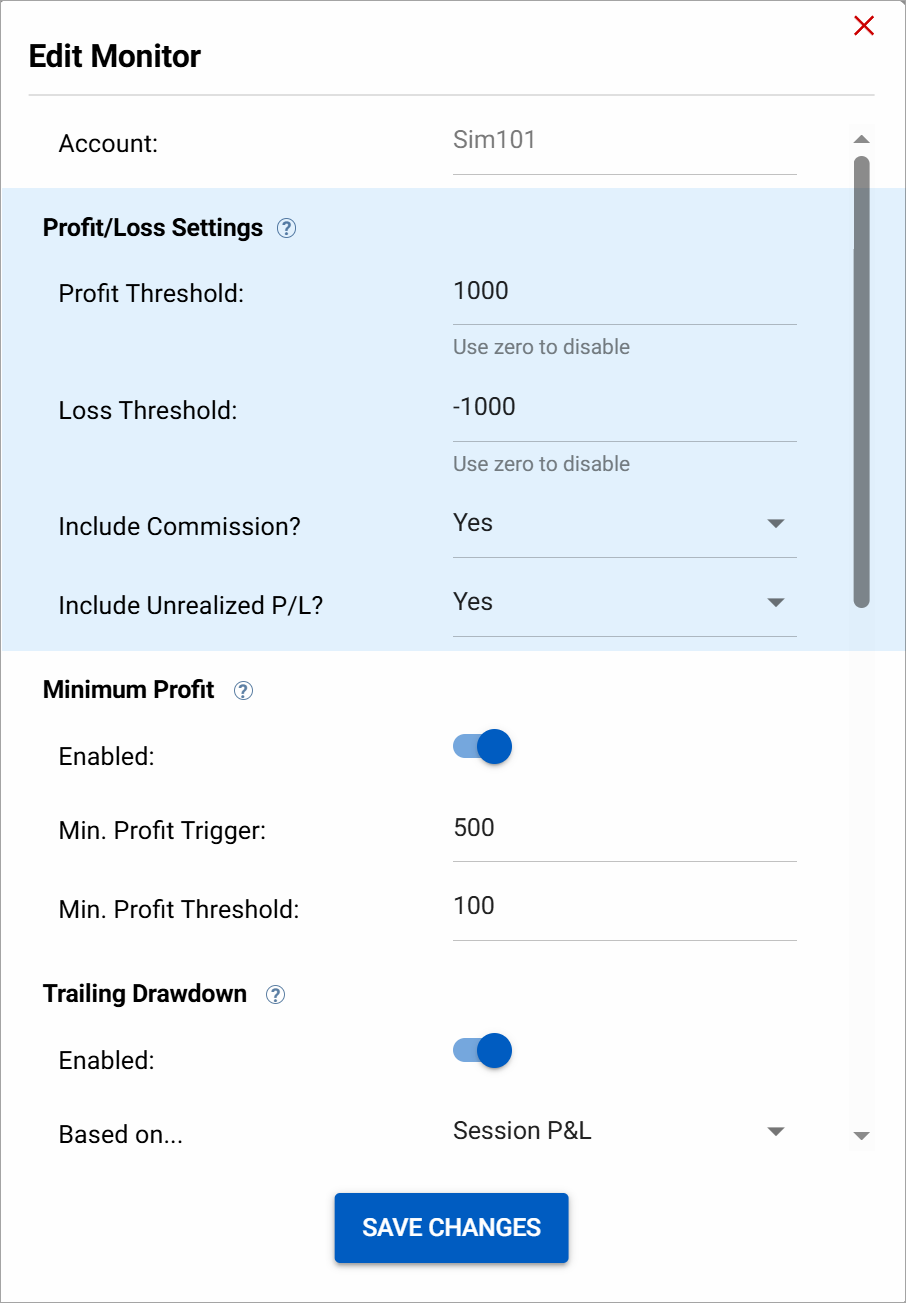
Step 5: Use Advanced Risk Management Tools
Minimum Profit Drawdown (MPD)
MPD lets you lock in a portion of your profits. Once your session hits a profit trigger (e.g., $450), NAM begins watching for any drawdown. If P/L drops below your defined threshold (e.g., $100), it automatically triggers your selected action — like flattening the account.
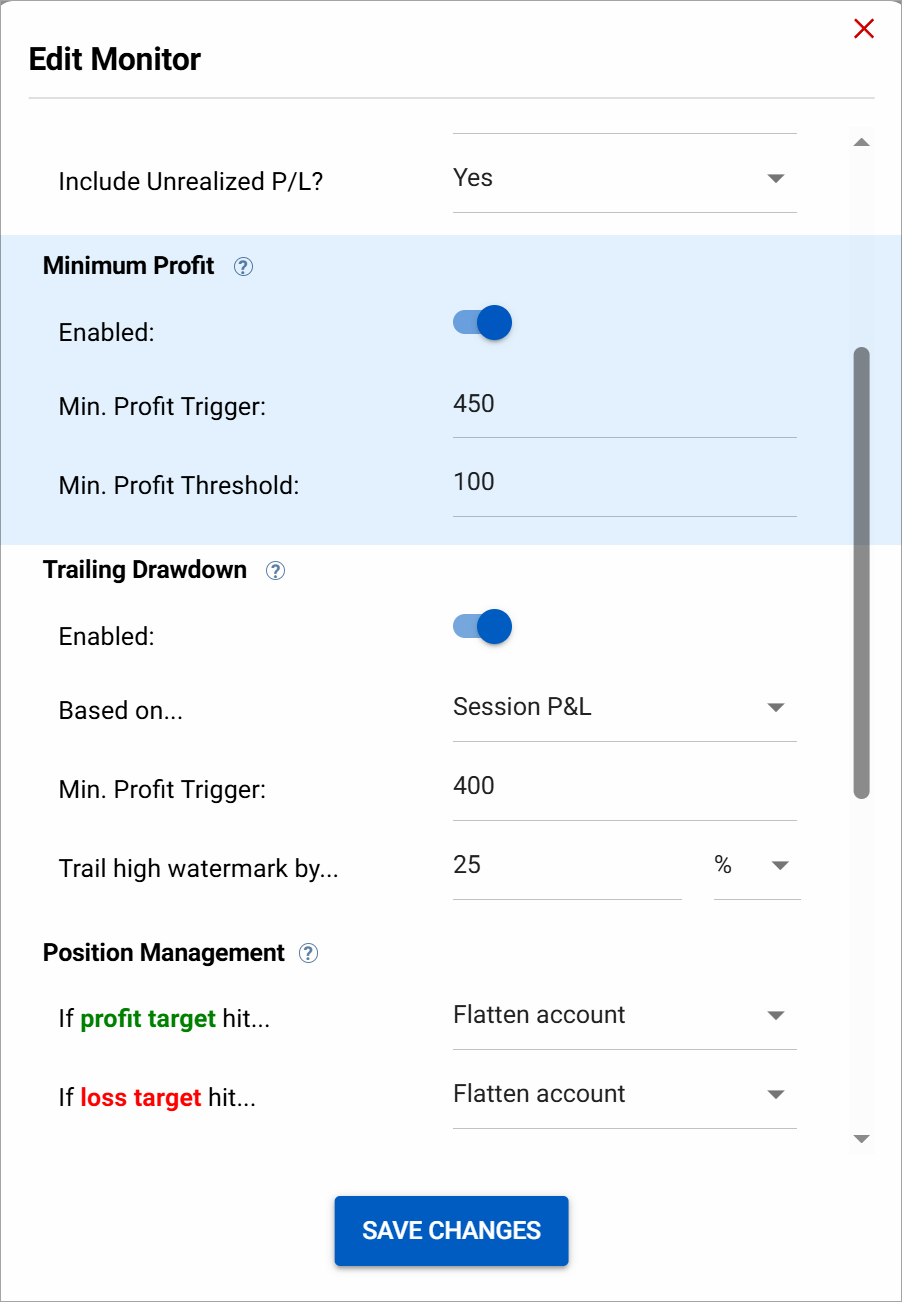
Trailing Drawdown (TD)
TD works like a dynamic trailing stop for your session. It records your highest P/L (or Net Liq) value and calculates a trailing protection level — either by percentage or fixed amount. If your current value drops below that level, NAM acts.
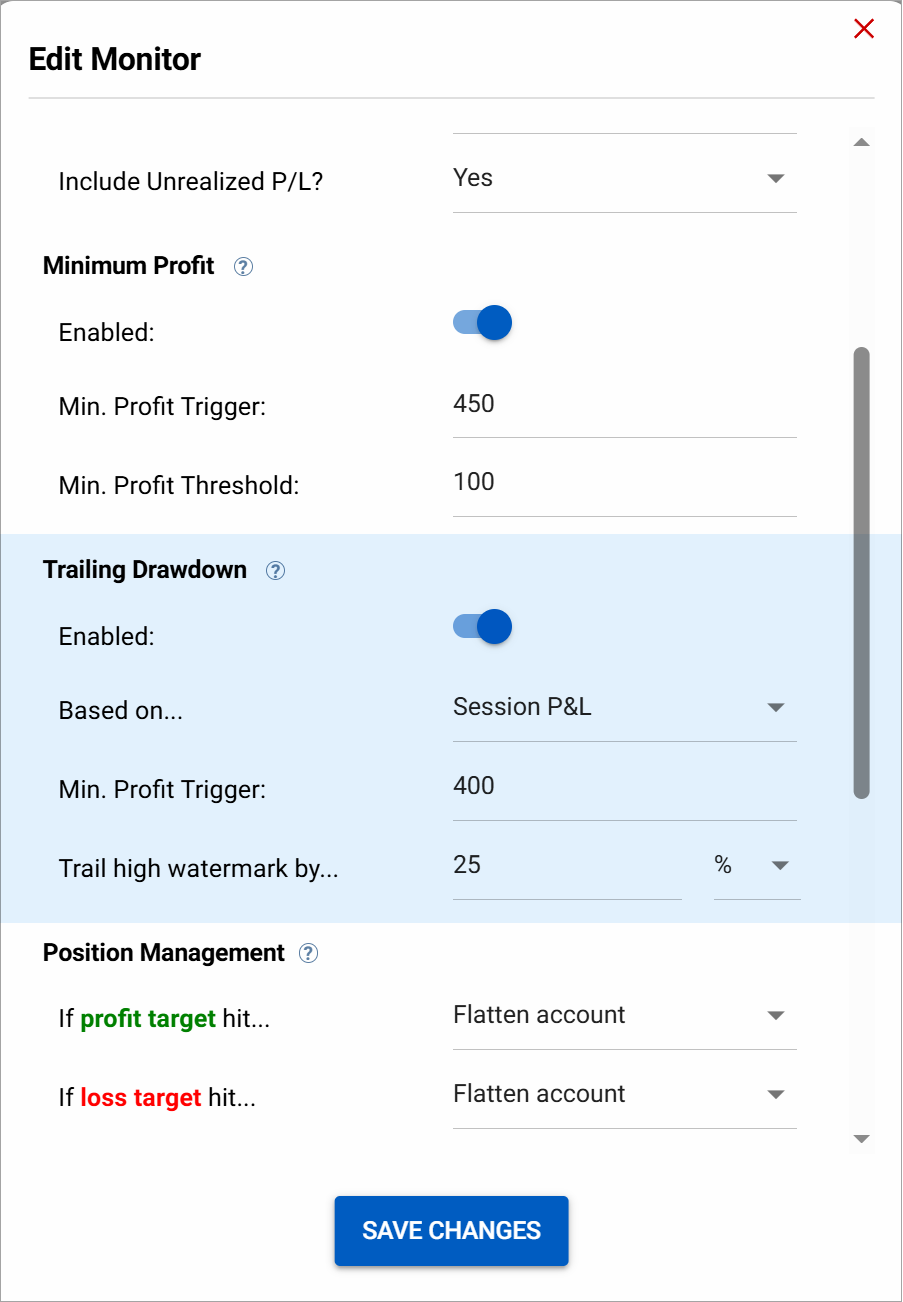
Step 6: Position and Order Management
When a profit or loss threshold is reached, NinjaTrader Account Manager allows for configurable responses to the trigger. Upon hitting a target, the user can configure either of two actions on each profit/loss target independently:
Position Management Options:
- Flatten account
- Do nothing
Order Management Options:
- Disable Alerts
- Closing Only
- Do Nothing
These settings ensure you have full control over what happens after a certain threshold is met, providing you with the peace of mind that your account is managed accordingly after a threshold is hit.
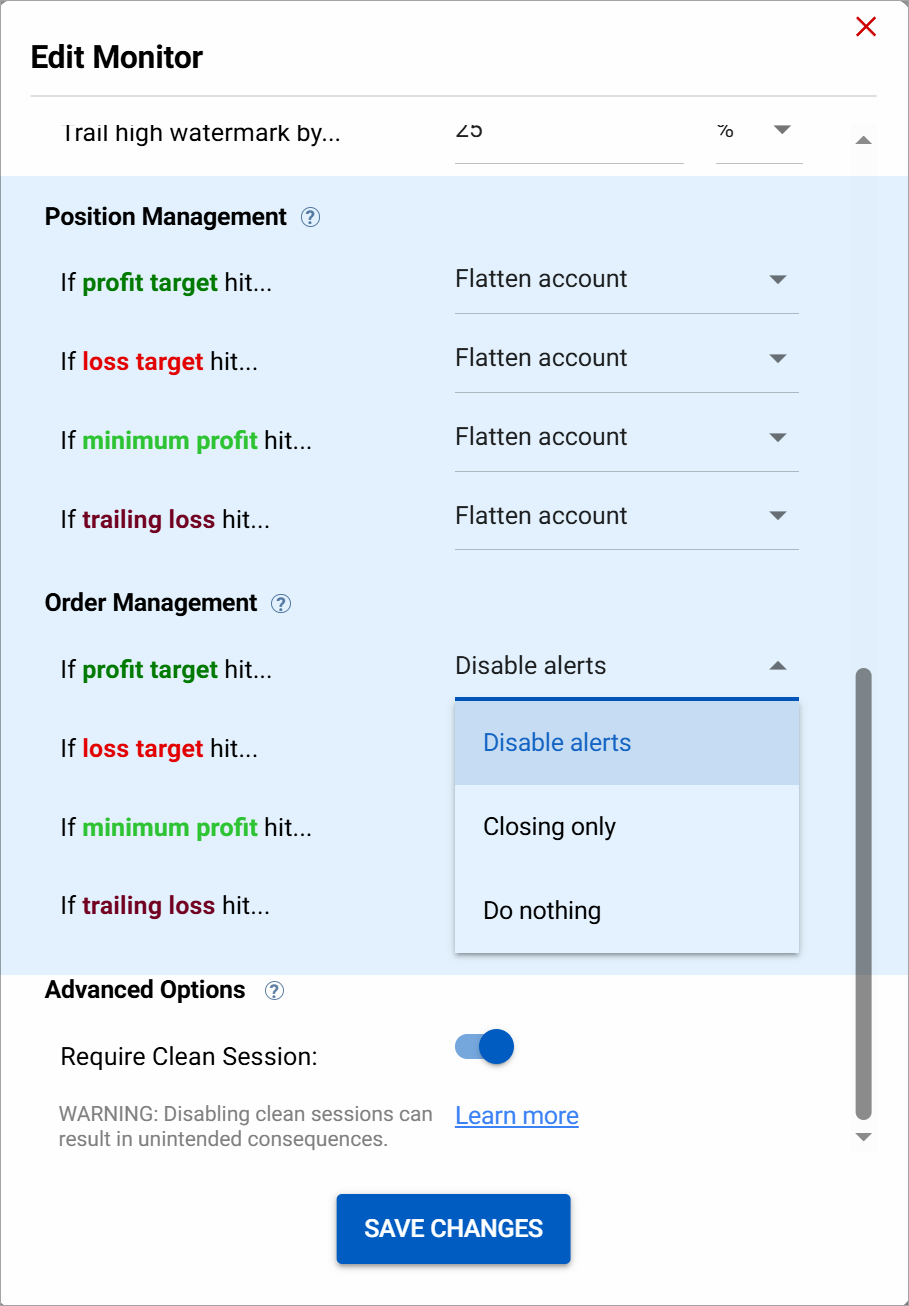
Step 7: Configure Account Settings
Click the gear icon in the Actions column to access account-level options:
- Auto-Flattening: Choose a time (Eastern, 24h format) to auto-close the account.
- Trading Windows: Define up to five specific time ranges during which alerts are allowed.
These settings work whether or not a monitor is currently enabled.
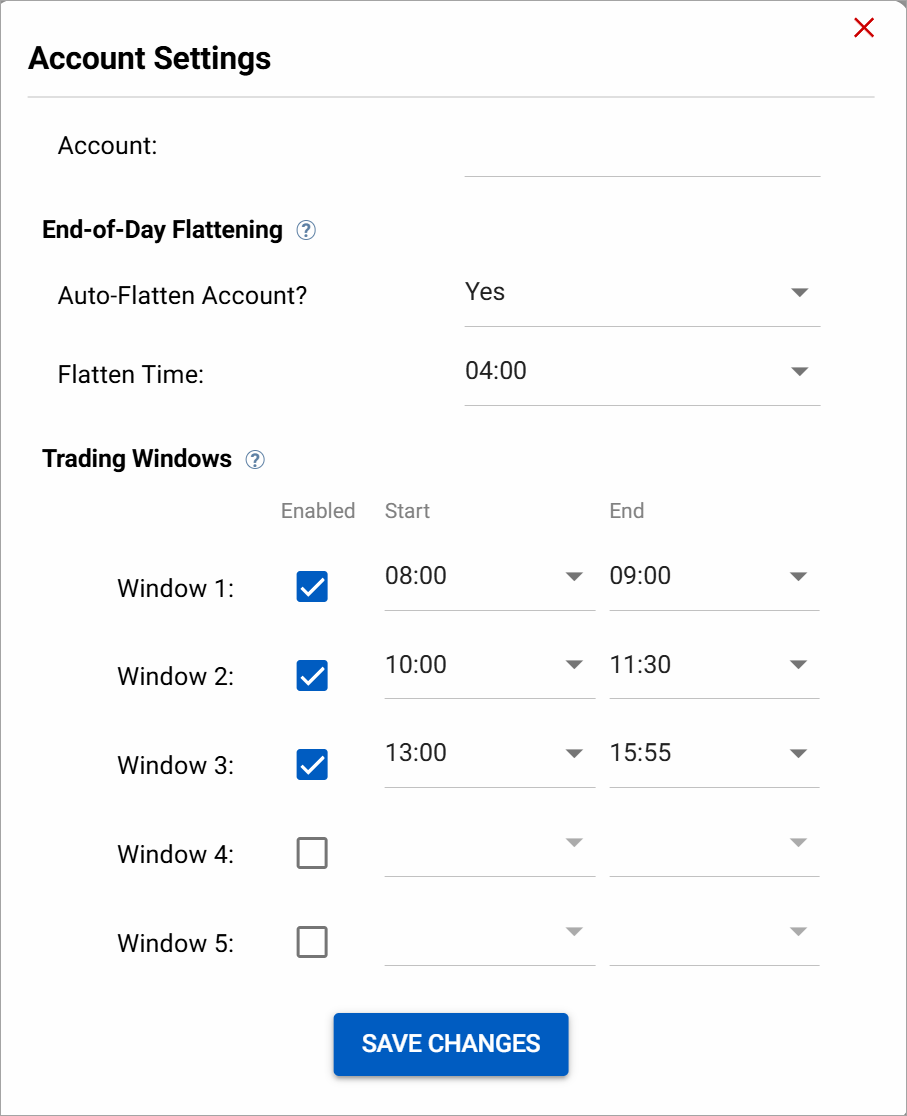
📘 Auto-Flattening
📘 Trading Windows
Step 8: Monitor Statuses and Restart Logic
Each monitor can have one of four states:
- Active – Monitoring is live
- Inactive – Account had open positions at session start (6 PM ET)
- Stopped – Threshold hit; monitor auto-disabled
- Paused – Manually turned off by the user
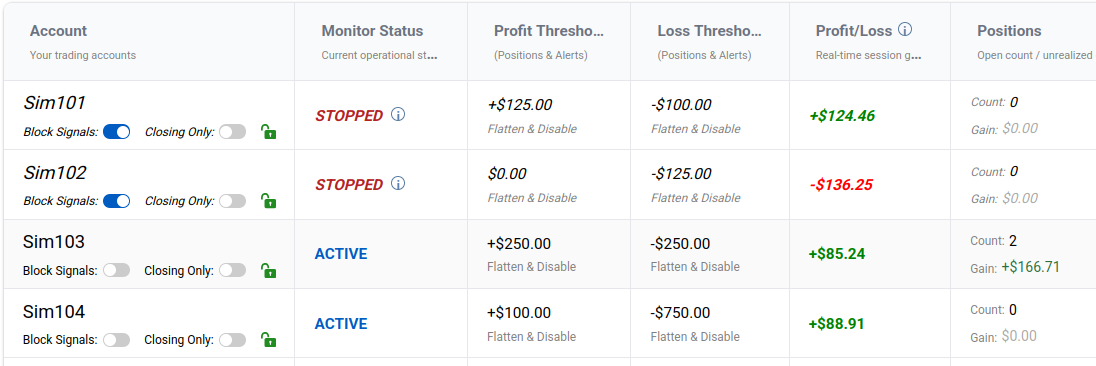
If your monitor is Stopped, you’ll need to edit and restart it — and ensure your new threshold settings are beyond your current P/L to avoid retriggering.
Step 9: Review Management Logs
NAM tracks every major action — whether user-initiated or system-triggered — and stores it in the Management Logs. You’ll find:
- Timestamped entries
- Actions taken (flattening, restarting, editing)
- Descriptions of why a rule fired
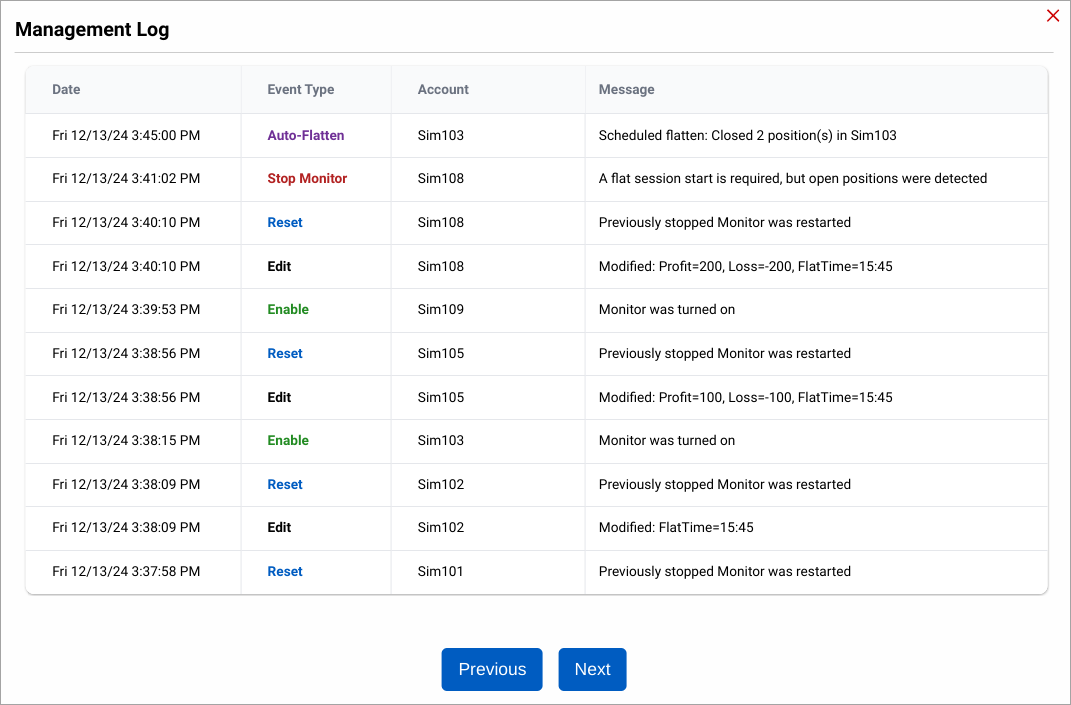
This log provides transparency and a clear audit trail for each account.
Final Thoughts
CrossTrade’s NT Account Manager isn’t just a set-and-forget safety net — it’s a professional-grade automation suite that gives you better control over your accounts. Whether you are managing one account or ten, NAM allows you the same level of confidence knowing that your accounts and signals are being controlled at all times.
By combining threshold-based actions, dynamic drawdown tools, time-based flattening, and alert filtering, NAM helps you protect gains, minimize losses, and maintain discipline. Once your monitors are configured, NAM runs quietly in the background — stepping in only when it’s needed most.

